
通常在得到我们提供的网站后台登陆地址以及您的用户名和初始密码之后,您就可以登陆网站后台进行网站内容的管理操作了。
请在登陆后及时个性初始密码,并按照一用户一账号的原则进行网站后台账号的管理,添加或删除用户操作可以与我们联系,请不要多人共用一个账号,也不要设置过于简单的密码。
在登陆之后,首先看到的是类似这样的画面:
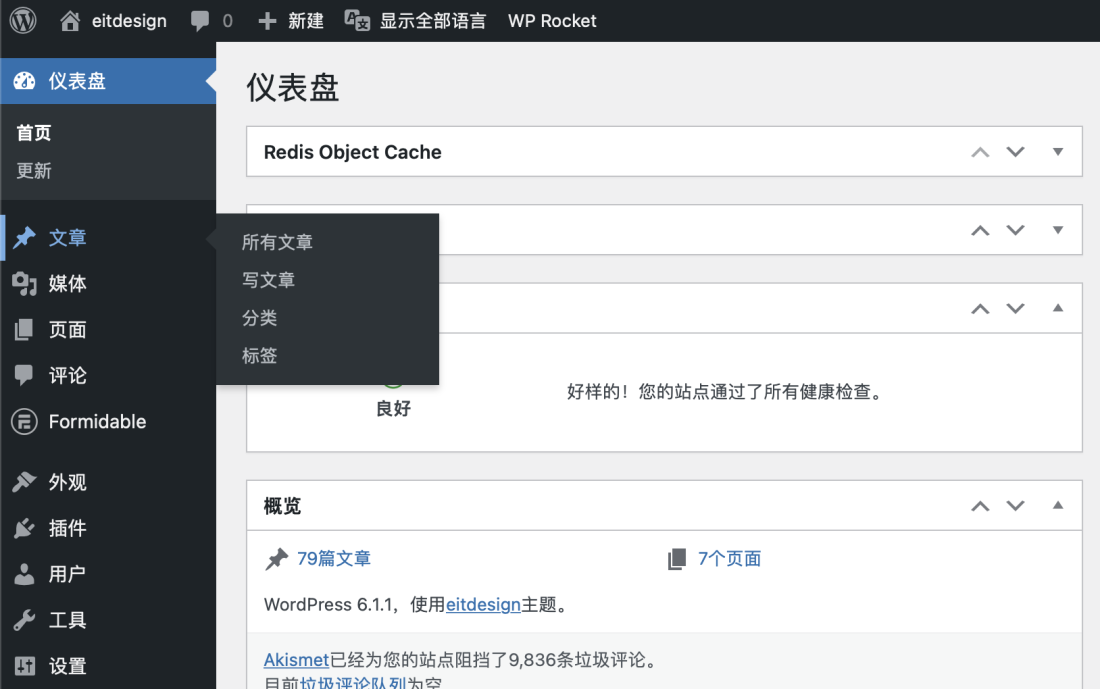
在左侧菜单中:
我们从添加一篇文章说起,在“文章”菜单中点击“写文章”,则会进入写文章界面:
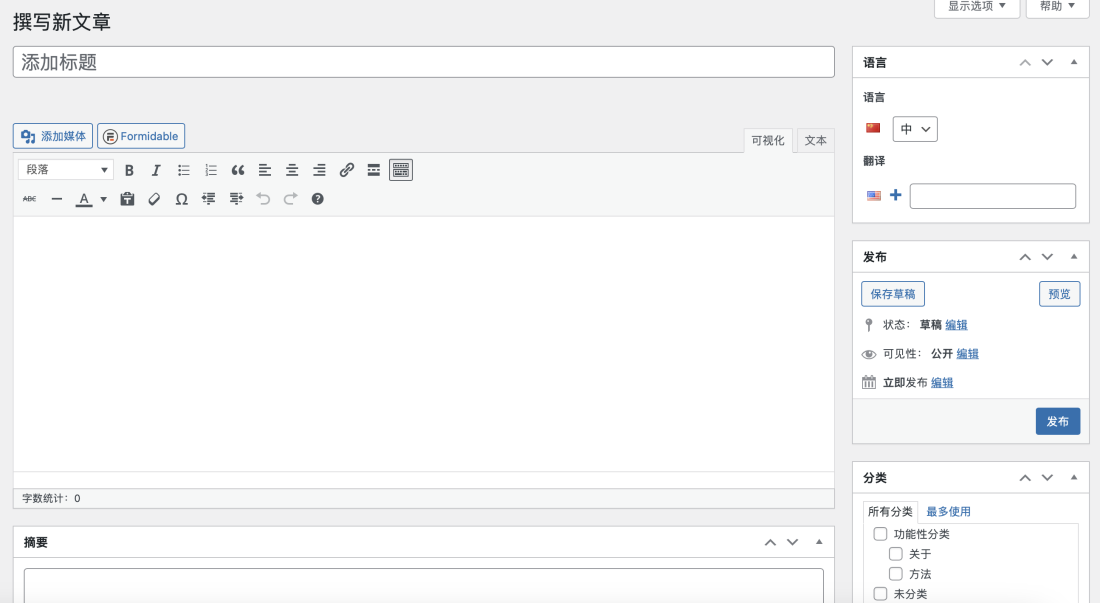
首先填入“标题”,然后在右侧“分类”中选择此文章所属的分类,这时,如果此分类的文章中需要添加一些字段的话,这些字段就会自动出现在正文框的上面或下面,请根据相应的说明添入对应的内容。
然后请插入正文的文字内容和图片。正文的编辑框中可以切换“可视化”及“文本”,“可视化”即为我们最常用的所见即所得的编辑方式,而“文本”为更高级的源代码编辑方式。
回车为更换段落,换行请按Shift + 回车。
在插入文字时请不要直接从Word,公众号或其它网站中直接复制粘贴,这样做可能会插入一些有格式的HTML代码,导致显示的样子和后台的不一样,或者格式产生错乱,无法编辑到想要的样子。
图片也一样不能直接从其它网页上粘贴过来,要重新上传再插入。
小技巧:
可以在复制之后使用浏览器的无格式粘贴功能(MacOS下Safari和Chrome可以使用Option+Command+Shift+V,Windows下Edge和Chrome可以使用Ctrl+Shift+V);
也可以在“文本”视图下进行粘贴,再切换回“可视化”调整格式;
也可以将文字复制到记事本等纯文本编辑软件中,再粘贴过来。
另外有些文章需要设置一个“特色图片”,特色图片通常为文章在列表中显示时所使用的图片,也有可能用于其它用途,我们会在网站对应的说明文档中标注。
在编辑过程中可以随时预览,如果需要临时中断编辑,可以保存草稿,系统也将自动定时保存草稿。在编辑完成后按“发布”即可,在修改文章后也一定要记得按“更新”。
如果需要插入图片,则要点击『添加媒体』:
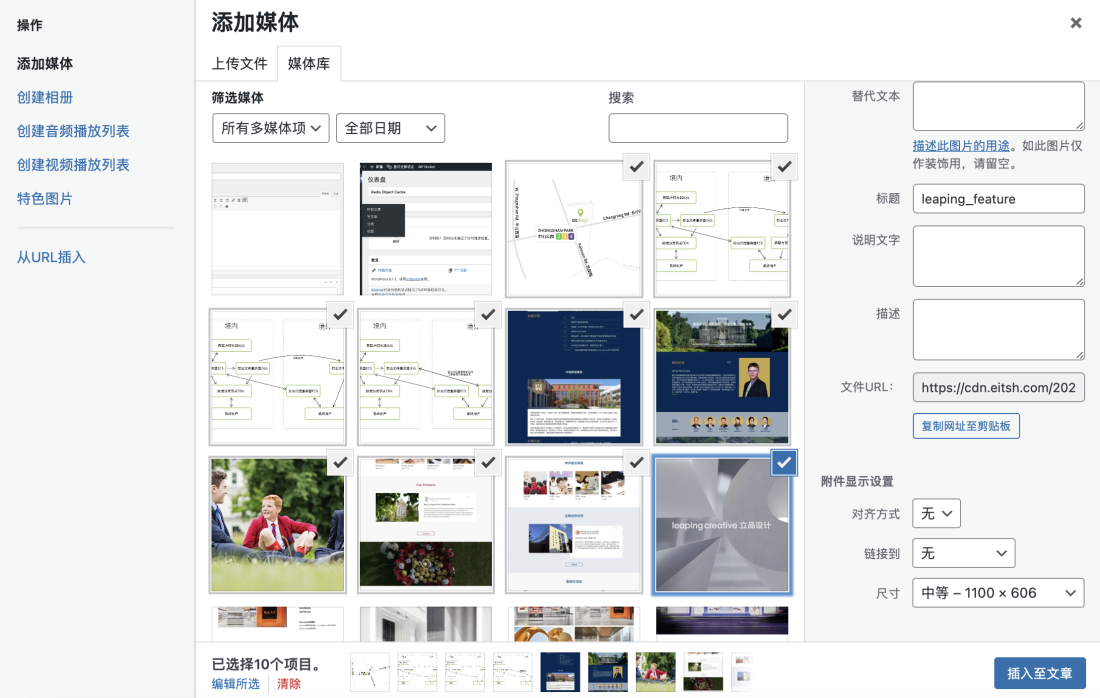
将要插入的图片拖入这个窗口,图片会被上传到服务器上,并生成几个不同尺寸的版本,在插入到文章中时,可以在“附件显示设置”中,对插入的图片尺寸,图片链接和对齐方式进行设置。可以通过Shift或Ctrl键进行多选,将多个附件一并插入文章。
WordPress没有图片处理能力,请注意上传图片前先将图片处理成相应的格式和尺寸,尤其是有些图片有一定的尺寸或长宽比要求的。
考虑到用户访问的加载速度,上传的图片不宜过大,请先将图片适当缩小,并转换为JPG格式,80%压缩率,推荐尺寸为:全宽大图宽度为3000px为宜,正文内容中使用的图片宽度为2000px或以内为宜。请尽量不要用使用PNG格式。
根据我们的测试,在相同分辨率的前提下,80% JPG和PNG格式的显示效果并不会有很大差别,但是在文件尺寸上可达5-10倍的差距,对于用户加载页面的速度来说影响巨大。
在任何文章中上传的图片都可以在其它文章中直接使用,请不要重复上传,不再需要显示的图片请及时在后台删除。
文章会以发布时间的先后排序,越早的文章越靠后,越晚的文章越靠前,发布时间可以任意修改,但不能晚于当前时间,晚于当前时间则不会显示出来(到发布时间才会显示,可以用于定时发布)。